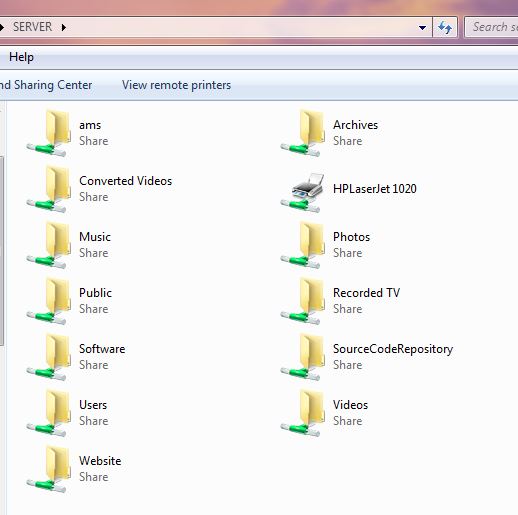WHS PC Restore – Not always so simple?…
So, the Window Home Server automated backup system does really clever block based backup of all the machines on your home network. The theory is that at a later date, you can easily and quickly restore the exact disk image you backed up, or go pluck a file you deleted several months/years ago that you thought you’d never need again. It makes it easy to back up your pc, replace the drive with a new blank drive and restore the system to the new drive, or should something go haywire (surely that would never happen on a PC) you can just put everything back as it was when it worked.
Ah.. but maybe it is rocket science after all…
Sometimes a painful reminder isn’t all bad…
So, here I was taking a sweet little Dell D610 laptop running Win7 that I’ve been using for years and removing lots of things that I won’t be needing on it anymore like SQL Server, Visual Studio, Expression Studio, etc., and installing things that it’s future owner will be in desperate need for, like Sims3, etc… :)  I also removed McAfee as I was going to install AVG Microsoft Security Essentials instead. Well, in attempting to see if I could get Sims3 to run without needing to have the CD in the drive all the time, I did something I never, ever do… I tried to download a game hack (nocd.exe) patch. Faster than you can blink, the entire machine was infected by a nasty virus. It posed as a Virus Scanner, prevented launching any applications and wouldn’t even allow shutdown.  After A quick yank of the network cable and powering it down by holding the power button, I concluded that since I’d run a backup before I started, I’d just reimage the machine and continue.
The lessons here are obvious. Backup, Backup, Backup,  keep virus scanners in place, don’t browse where you ought not to be browsing and definitely don’t download patches from untrusted sources.
How to Restore a PC using WHS
The PC Restore process should be quite painless… (well that’s the theory anyway).  Unfortunately, it always ends up being a learning experience with the feel of a 3 Stooges episode. There are some things to keep in mind because they really aren’t well documented. Each of them will cost time and cause you to start over. Maybe they’re common sense, but to me they’re a bit arbitrary and some simple WHS Console enhancements could save some headaches and alot of time. WHS is a home media server for non-geeks.
So, there are some things to keep in mind first!
- The server must not be in the process of doing any backup related operations. It could decide to start one at any moment while you’re doing this, so it’s a good idea to shut down any other computers on your network you aren’t using for this process.
- You need to have one other PC running so that you can go into the WHS Backup Console, access a recent backup of the machine you’re restoring and copy the machine’s drivers to a USB thumb drive as you’ll need these when booting off of the WHS RestorePC CD. This points out that fact that it really helps to have at least 2 home computers on WHS.
- You must have the network cable plugged into the machine you’re restoring before powering it up. The network connection may not be made if it is plugged in after you get past the detected devices screen.
- Always plug the in the thumb drive containing a copy of the special drivers folder from a recent backup and choose the option to install the custom drivers.
- Reboot the WHS server and let it fully start and settle down before trying to do a restore, again, with all other machines off so that no backups get kicked off.
So, here’s the process.
- Reboot your WHS server and make sure that it doesn’t start doing any PC backups.
- Copy the device drivers for the computer being restored onto a USB Thumb drive.
- Connect to the WHS Console
- Click on Computers & Backup
- Double-Click on the Computer you want to Restore
- Find the specific Backup you want to use to reimage the PC
- Click the “Open…” button near the bottom of the dialog
- Choose the C: Drive (doesn’t really matter) and click Open. This will install some drivers and then open an Explorer-like window that lets you browse all the files in the backup. Heed the warning in the little dialog that pops up about not rebooting even if windows says it is needed.Â
- Locate and Copy the Windows Home Server Drivers for Restore directory in the backup. Drag that entire folder across to the USB Thumb drive.
- Insert the PC Restore Disc for WHS into the drive of the machine you’re restoring.  If you don’t have a restore disc one, you can make one easily by downloading the ISO disk image and burning a restore disk.  The latest version can be downloaded from Microsoft (I have an HP MediaSmart Server Ex-495):  http://go.microsoft.com/fwlink/?LinkID=109282Â
- Plug in the USB Thumb drive with the drivers
- Start the machine and Boot off of the PC Restore CD. On most Dell computers, F12 does this, but you’ll have to watch carefully early in the startup sequence to see which Function key to press for the device boot menu.
- If it boots from the CD as intended, it’ll start a short wizard where you select your Language and proceed.
- Next, it will detect the network and disk devices. This is where you will click the button to install the custom drivers. It will locate the USB thumb drive you plugged in and find the Windows Home Server Drivers for Restore directory and install these drivers.
- Next it will search for your Windows Home Server. This is the part that kept returning an error saying that it could not locate the Server and gives me options to specify its name or search again. If the WHS is doing any backups, or hasn’t been rebooted fresh, THIS STEP MAY FAIL. It took me nearly a half hour to figure that out. The first time, some other PC started a backup and when I stopped that backup, it still wouldn’t find the server.  After rebooting the server and then restarting the restore process it immediately found the server.
- Finally, select the drive you want the image restored to and let it rip. Took me about 50 minutes to fully restore the image on a 100gb disk that was nearly full using 1Gb ethernet network. Expect that time to at least triple with standard 100Mb ethernet.
Here’s what is insane! From a network perspective, there’s a huge difference between Not Finding the Server and Not being able to connect to the server backup/restore service. The former is usually a problem with the Network setup on the PC, the latter is the server being found but rejecting the connection. So, I spent nearly an hour trying to figure out why the network wasn’t getting started properly on the PC by checking the drivers, etc, when that simply wasn’t the issue at all.  It was just that the backup service on the Server was busy and not accepting connections.
C’mon Microsoft, make a real effort here. It matters, especially to people who just want it to do the right thing without becoming an expert.
In Summary
I absolutely LOVE Windows Home Server. If you use it for nothing else than to drive your printers centrally, backup all your machines automatically, provide central easily accessible folders for storing all your “stuff” that you want to be sure doesn’t get lost, it’s truely a gem. But add the ability to turn on secure remote access and music streaming so you can listen to your tunes while you’re at work or half way around the world, it’s pretty sweet. But that’s just the tip of the ‘berg.
About our WHS machine:
As previously mentioned we have an HP MediaSmart Server Ex-495 machine. It’s a tiny extremely low power machine with a 2ghz dual core processor and 2gb of memory running a stripped down version of Windows Server 2003 (called Windows Home Server). It uses no keyboard or monitor, automatically shuts off for me at 11pm and back on again at 8am and is so quiet it sits on top of my desk unnoticed. Note how big it is next to my coffee cup.. 🙂
It has 4 hot-swappable drive trays behind a hinged front panel door and 4 USB ports for external drives or printers. The first drive is the system drive. The rest of the drives are added to the “storage pool” or optionally as extra non-pooled storage. Users on networked PCs can easily access a set of shared folders that you can create for organizing stuff you want kept centrally. Shared folders can be flagged for duplication, meaning that all files within the folder are to be kept duplicated on at least 2 physical hard drives at all times. This means that if one of the drives dies, you lose nothing and see no actual difference when browsing the shared folders. Note for the geeks: this is NOT a RAID array, so there IS a period of time that goes by between when you write a file to the share, and when the system actually gets around to writing the alternate copy. Since you can choose not to duplicate certain shared folders, a dead drive where a non-duplicated folder lives would be lost unless you have a backup. For the most part you don’t know or care which physical drive anything lives on since you can’t see the individual drives when looking at the server from a connected PC or Mac. The Following pic shows some of the folders I have on mine and how it looks when browsing the server from the Explorer.
 Note that the next version of Windows Home Server code named VAIL will be based on a stripped down version of Windows Small Business Server 2008 which is 64bit only. Can’t wait.